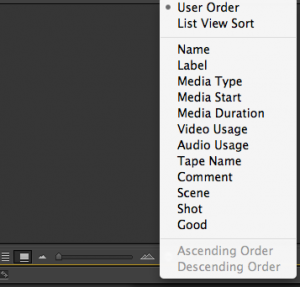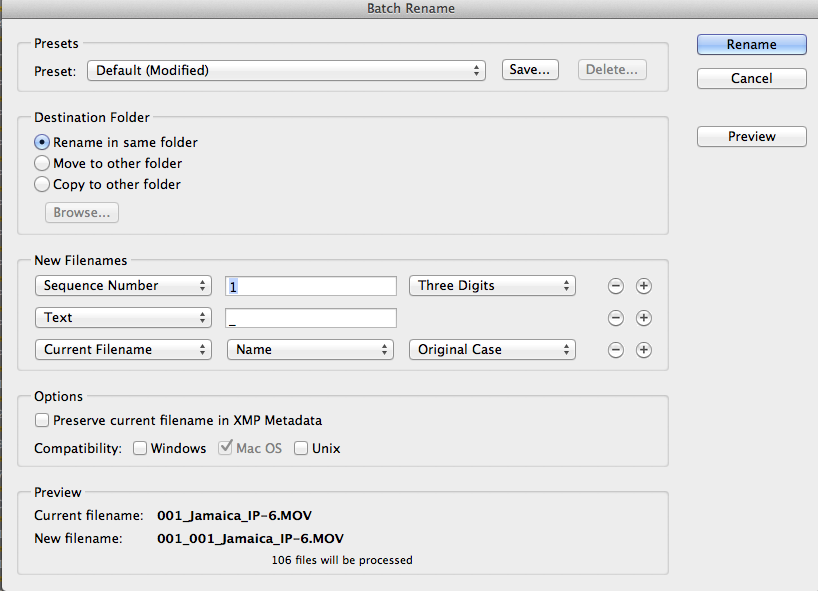There are obvious shortcuts that everyone needs to know, like how to use the arrow tool or the blade tool, and then there are shortcuts that are a little less obvious. Those are the shortcuts that I’m hoping to go over in this video. Chances are if you are seasoned in Premiere, you know some of these, but hopefully I can shed some light on some that you didn’t know, including some custom keyboard shortcuts that I set up.
The shortcuts I go through:
The Bonus Keyboard Shortcut:
Keyboard Shortcut Dialogue
Opt+Cmd+k
- Ripple Trim Previous / Next Edit to Playhead
Q / W - Slip / Move / Trim with Keyboard
Cmd+ Opt ← → / Cmd ← → & Opt+↑ ↓ / Opt+ ← → - Panel Windows
Shift+1 = Project Panel
Shift+2 = Source Monitor cycles through open clips
Shift+3 = Timeline Panel cycles through open sequences
Shift+5 = Effects Control
Shift+8 = Media Browser - Trim Edit/Toggle Trim Types
t/ Cntrl+t - Nudge Audio Volume Down & Up
[ & ] - Select Next & Previous Clip
Cmd ↑ ↓ - Replace Clip Match Frame
Opt+Shift+DragCustom Shortcuts
- Show Video / Audio Keyframes
Cntl+k / Cntl+Shift+k - Delete Tracks
Cntl+Opt+Cmd+Delete - Set to Frame Size
Opt+Cmd+F