Welcome to WordPress. This is your first post. Edit or delete it, then start writing!
Blog
-
The Lumetri Color Panel and Color Correcting in Premiere Pro CC 2015
In this video we take a deep dive into the Lumetri Color Panel and the new color correction workflow in Premiere Pro CC 2015. We talk about how to work with each of the panels, clip selection, keyboard shortcuts, and some things you need to know to get moving quicker. We’ll show you a quick way to enable and disable your color grades, quick explanations of waveforms and vectorscopes, and we’ll show you how to use our presets, Color reTooled to get grading quicker and easier in the newest version of Premiere.
To find out more about Color reTooled, check out it’s product page here.
-
Premiere Pro CC – April 2015- New Features Teaser
While we don’t have our full in depth coverage of the upcoming release of Premiere Pro ready yet, we didn’t want to leave you guys hanging. The newly announced update to Premiere Pro features a bunch of small user enhancements and a few major features too. In this video we cover what we think are some of the best updates coming to Premiere Pro.
- New Workspace Bar
- The New Color Workspace and the Lumetri Color Panel
- Clip Markers are now visible even when a track is collapsed.
- Track Output Assignments in the Timeline
- New Frame Hold Option to use Source Timecode
- Increase on Handles in Project Manager and Render and Replace to 999
- Ability to Relocate the Anchor Point Like After Effects
- Ability to Hide Items in your Project panel
- Morph Cut
See the official announcement here:
http://blogs.adobe.com/creativecloud/coming-next-to-adobe-pro-video-tools/?scid=social43494096&adbid=10153191772235619&adbpl=fb&adbpr=339019825618
http://blogs.adobe.com/premierepro/2015/04/premiere-pro-next-colorful.html?scid=social43472736&adbid=884596851583649&adbpl=fb&adbpr=341657335877606
-
Top 10 Less Known Keyboard Shortcuts for Premiere Pro CC 2014
There are obvious shortcuts that everyone needs to know, like how to use the arrow tool or the blade tool, and then there are shortcuts that are a little less obvious. Those are the shortcuts that I’m hoping to go over in this video. Chances are if you are seasoned in Premiere, you know some of these, but hopefully I can shed some light on some that you didn’t know, including some custom keyboard shortcuts that I set up.
The shortcuts I go through:
The Bonus Keyboard Shortcut:
Keyboard Shortcut Dialogue
Opt+Cmd+k- Ripple Trim Previous / Next Edit to Playhead
Q / W - Slip / Move / Trim with Keyboard
Cmd+ Opt ← → / Cmd ← → & Opt+↑ ↓ / Opt+ ← → - Panel Windows
Shift+1 = Project Panel
Shift+2 = Source Monitor cycles through open clips
Shift+3 = Timeline Panel cycles through open sequences
Shift+5 = Effects Control
Shift+8 = Media Browser - Trim Edit/Toggle Trim Types
t/ Cntrl+t - Nudge Audio Volume Down & Up
[ & ] - Select Next & Previous Clip
Cmd ↑ ↓ - Replace Clip Match Frame
Opt+Shift+DragCustom Shortcuts
- Show Video / Audio Keyframes
Cntl+k / Cntl+Shift+k - Delete Tracks
Cntl+Opt+Cmd+Delete - Set to Frame Size
Opt+Cmd+F
- Ripple Trim Previous / Next Edit to Playhead
-
Thoughts on a Redesigned Link Media Experience in Adobe Premiere Pro
With great power comes great responsibility. So now that Premiere Pro is receiving major press for it’s first major motion picture film, Gone Girl. It’s time to start thinking about the issues that people working in high end film and television workflows face on a daily basis. The one that I want to focus on today is file linking. This of course extends to both Online Offline workflows as well as proxy and full resolution workflows.
With a desire to accommodate Proxy Media and an Offline and Online Workflow, the relink media dialogue will need a major overhaul. Being primarily an online editor, this is an area that I have put a lot of thought into. I’ve looked at options found in Avid’s superior metadata based relinking as well as Autodesk products like Smoke and Flame, and Resolve, which all have much more advanced options. I’ve also looked at our own reLink reTooled product, which was designed to fill the relinking gap in Premiere Pro and Final Cut and tried to put some our best features into my suggestions here. Now, the reason there is a distinction between the two types of workflows is that a proxy will typically match the original in terms of length and file name. With an offline and online edit, you could easily have 5 small color corrected clips in the online, that came from the same original source clip in the offline. Their files names won’t match, their durations won’t match, but chances are they will contain the original file name, tape name, and timecode needed to relink the appropriate portion of the edit. Whenever I get a drive full of color corrected media from a color correct session, and have to relink the offline edit to this online media, I face these issues on a daily basis. Relink reTooled was invented for this reason, but Adobe could easily build these features in. And maybe they will if you guys show them that there is a demand for it.
Here, I’ve posted a mockup of what I have in mind for the Link Media and Locate Files dialogue boxes in Premiere Pro. Open it up in a new tab, and read below to explore how I see this thing working. If you agree with my suggestions, CLICK HERE TO FEATURE RQUEST THIS TO ADOBE. SHARE THIS LINK AND YOUR REASONING FOR WHY IT SHOULD BE IMPLEMENTED.
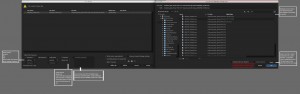
My proposal for the link media dialogue. Link Media:
A column will be added for each selected type of metadata, in that way, the 2 windows can be moved next to each other as in this screen shot and used to compare offline and online or proxy and originals. Any metadata activated will be added to columns in addition to standard columns like Clip Name | File Name | and File Path.The File Name and Tape Name boxes have gotten sub choices. By default, matches will be selected. This is the way these boxes have always worked, they would require an exact match. If that is selected the third box is greyed out. However the second box would also get the sub-choice of Contains, First, Last. Contains means that the new file name Contains the original. So if the original clip was ClipA.mov and the new color correct clip is called, ClipA_042212.mov (with the last digits being the start timecode), then you would get a match based on this. If First or Last were selected, the third box would turn white, and you could choose the number of characters that match. So you could link based on the first 5 characters matching. So if you linked from ClipA.mov to ClipA_042212.mov, then later had to go back to ClipA.mov you could tell the app to search based on the first 5 characters.
The Media Start box has been renamed Timecode. This is given the sub choice of Media Start, Media End and Used in Edit. Used in Edit would be for the scenario described above. You had ClipA.mov and it was 1 hour long in the offline. You used a few seconds of it in your edit, and perhaps even used it multiple times. The app would analyze what timecode is needed for your edit to relink and make sure the clip it is relinking to has that timecode present. This is the KEY option for offline and online workflows.
Lastly, a box to add ANY other metadata has been added. You hit the + and it opens a popup window of a metadata panel-like window. There is a search box and if it’s found in the metadata panel, you can add it with a little plus button, hit OK to Accept and Cancel to leave without accepting. For instance, you only want to relink to clips that have a certain copyright, you can. Clip ID, which is only for certain types of media could also be put into this box.
Lastly, a Save, Import, Export Icon has been added so that you can save relinking criteria for common relinking tasks.
Locate File:
This remains mainly the same with a few minor differences.The columns will mirror the Link Media so that information can be compared.
Display Only Exact Names will change to Display Only Exact Matches, this will take into consideration all of the checkboxes and options selected on the left. Therefore you’ll know what matches ALL of your criteria. Also, this will NOT hide folders like it currently does.
Search should also be modified so that it only searches the current folder and it’s subfolders. It should not search back a few levels like I believe it currently does.
While Adobe is working to improve their own Speed Grade, which has a great back and forth with Premiere Pro, they can’t forget that in high end workflows, you work with a colorist and you can’t control what piece of software they use. For instance, as we’ve mentioned before, SNL relies on reLink reTooled for their own conform workflow because Premiere’s relinking dialogue just won’t cut it for them. Adobe also need to address the other issues mentioned previously on this site of even simpler proxy workflows, like with R3Ds and Movs. Again, if you agree with my suggestions, CLICK HERE TO FEATURE REQUEST THIS TO ADOBE. SHARE THIS LINK AND YOUR REASONING FOR WHY IT SHOULD BE IMPLEMENTED.
-
Relinking R3D to MOV and Vice Versa – a Potential Workaround
If you saw our article a few weeks ago, you’ll know that relinking in Premiere Pro is a bit of a weak spot currently. The particular article had to do with relinking R3D and MOV files, but all around relinking to files that were not your originals is poor. In this video, we go over some tips to get R3D files to actually relink to MOV files. Please proceed with caution as I haven’t done too much testing on this workflow.
A few steps that I didn’t mention in the video, are that I separated out the .R3D files out of all of their original subfolders. I did this by going into the folder that contained them, doing a finder search for .R3D and taking the results of that search and copying them into a new folder. You could also drag them into another folder, but be aware you are messing with the original folder structure. I don’t think there will be any real impact of this, but of course, proceed with caution and make sure no one else is already working with the files in their current structure. Another good step is to make sure the proxy folder structure matches the RED folder structures. So if you move all of your R3Ds out of their folder into a folder hierarchy like REDFiles/Shoot/Day1/CameraA, you should repeat that structure in your proxy, PROXYFiles/Shoot/Day1/CameraA.
You’ll see that this workflow is more of a workaround. So please make sure that Adobe knows we need proper metadata based relinking by sending them a feature request.
You can download the automator app that I used in the video, here.
-
Selective Color Correction in Premiere Pro 2014.1 with Color reTooled
With the upcoming Premiere Pro CC 2014.1 update, we’ll have a really powerful Free Draw Bezier, or pen tool built into all of our effects. This includes Lumetri Looks, and looks presets like Color reTooled. With this tool, we can mask, track, and even control the opacity of various effects. In this video, we look at the workflow of doing simple color correction using this new tool in combination with Color reTooled. We demonstrate how even a color correct novice, can quickly do advanced color grading right in Premiere Pro.
If you want to purchase Color reTooled, go to our site:
Please remember Color reTooled is compatible with Premiere Pro CC or later, but the free draw bezier tool is in the upcoming CC 2014.1 update.
-
Match Source Settings in Premiere Pro CC 2014 (IBC Update)
Another big feature coming to the upcoming Premiere Pro CC 2014 release is one that hasn’t gotten much attention. However, I think it is a huge improvement to export, transcoding, and rendering workflows in Premiere. That is the ability to pass through source settings like frame rate, frame size, and field info into your quicktime export (some other formats as well). So whether you are transcoding footage to another codec, exporting your timeline to quicktimes, or using the new Consolidate and Transcode, this is a key new feature.
-
Premiere Pro CC 2014 IBC Update- New Features Coming our Way
IBC is just around the corner, and with that comes what seems to be Adobe’s bi-yearly tradition of major updates to the video applications.
There is so much to cover in this update to Premiere CC 2014, so let’s dive right in. Remember to read to the end because I will definitely save some of the best for last.
-
What’s the Deal with Proxy Workflows in Premiere Pro? R3D to MOV nightmare…
This isn’t one of our usual video tutorial posts. It is in fact not even a piece of information that we want to share with you. It is more of a question than anything else?
How do you guys deal with relinking in Premiere Pro? Now, one obvious answer might be to use our product, reLink reTooled. reLink reTooled was created to facilitate certain workflows in Premiere Pro and Final Cut Pro 7, and make it easier to relink files with different lengths, filenames, etc. It was more designed for an offline to online workflow with color corrected finals or an effects workflow where clip duration and file names are likely to change all of the time. I understand why this type of workflow is harder for the NLE makers to address. It involves complicated combinations of metadata based relinking.