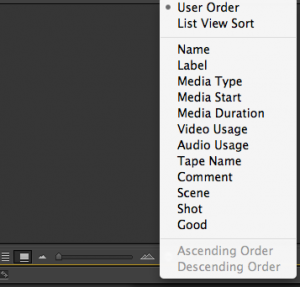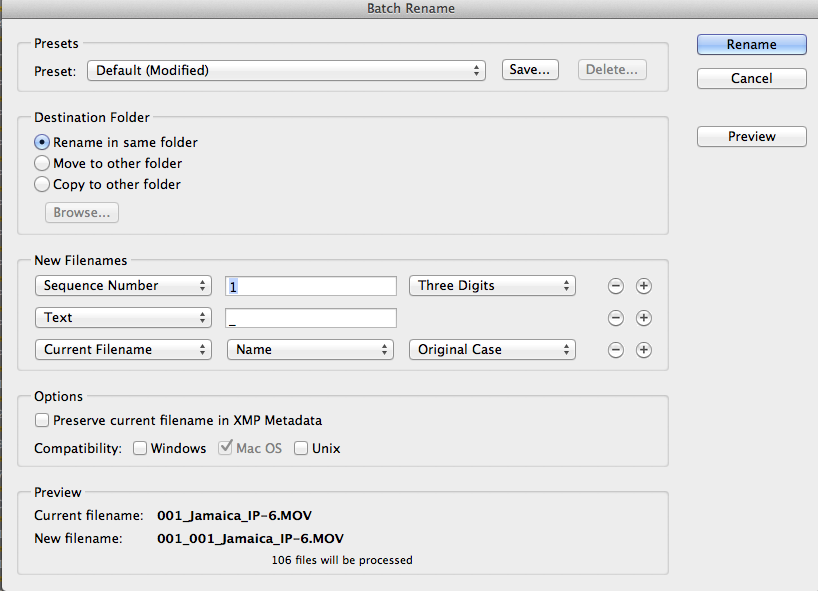So, if you are like me, you were really excited that Premiere Pro CC got the much needed ability to sort in Icon View. There are a number of predefined methods you can sort by, and you can even create a custom sorting order by using metadata in list view and choosing the “List View Sort”. For more info on these great new features, see this article.
However, the big disappointment is that as of right now, these custom sort methods don’t actually work in List View or Icon View. Meaning, you can click on the column header to sort, but it just won’t take! You can see this issue in the video linked to above. Now, this post isn’t intended to bash the engineers at Adobe, hopefully they are hard at work on the solution as we speak. It is merely intended to give you guys a potential work around.
For me the issue was that I wanted to be able to sort in Date Created order. I had a number of cameras that name their files differently, shoot to different formats and frame rates, and don’t shoot any meaningful timecode. If I merely sorted by Name, it would sort each camera in Date Created order, but all 3 cameras would be separated from each other. I wanted to see all 3 of the cameras placed in the right order and mixed in with each other.
I decided that my only solution needed to happen before I ever took my clips into Premiere Pro. I opened up Bridge CC, made sure to sort my folder of videos by Date Created, and simply evoked the Tools-Batch Rename option. There, I set up a few custom rules to basically keep my original file names while adding a 3 digit sequential numbering to the front of my file name.
Now, when I load my clips back into Premiere I can simply sort by Name and know that my clips are in the right order. I should warn that this project is a single person type of operation, so if you are sharing clips with others and need to make sure you have the same file names this would not be the way to go. This is a distructive process (unless perhaps you save the originals in metadata and find a way to go back), so please use caution when using this workaround yourself.
To make sure Adobe knows about this bug and sees there is demand to fix it, file a bug report by clicking here.